VSCode插件推荐
- 📅 日期:2018年6月10日 星期日
- 🌤 天气:下雨 ☔️

U:“你用过最强大的编辑器是什么?”
M:“Sublime Text”
U:“你用过最好看的编辑器是什么?”
M:“Atom”
U:“你用过最方便的编辑器是什么?”
M:“Visual Studio Code”
曾经 Atom 的外观让我着迷,就算加载速度比较慢,我还是用了很 长一段时间。但是自从用上了 VS-code再也回不去 Atom 了,就算他看上去不是那么好看。但 是他的启动速度和插件的质量,相对来说有一定的优势的。还有一些细节上面的配置更友好。
下面就推荐一些我个人觉得不错的插件:
—2019-09-23更新—
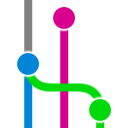
Git Graph
可以看当前工作区Git的分支图,可以选择看那些分支,非常方便
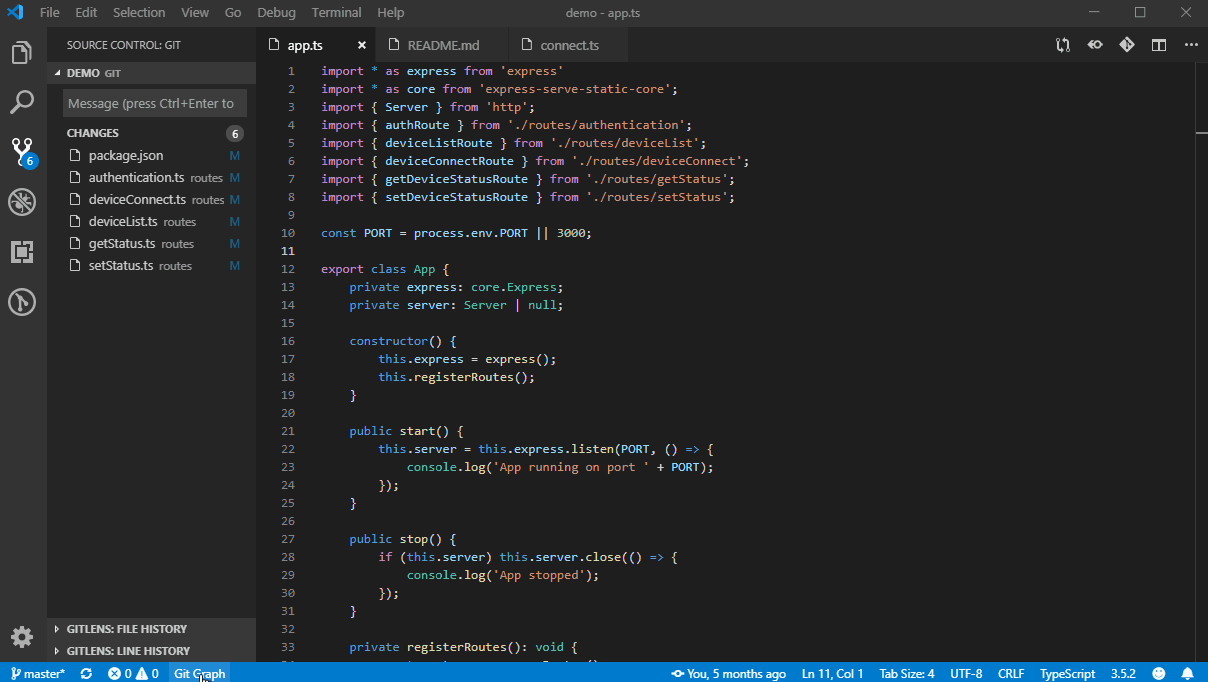
—2018-11-12更新—

Insert Date String
用于在编辑器中插入当前的日期和时间,很方便
—2018-07-31更新—
Todo Tree
列出项目中所有的TODO,侧面把握项目的完成度。点击可打开对应文件和TODO所在位置

Todo Highlight
高亮打开的页面中所有TODO,看上去更清爽

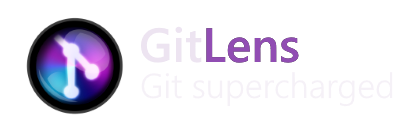
Git Lens
丰富的Git信息插件,可以按行查看代码作者
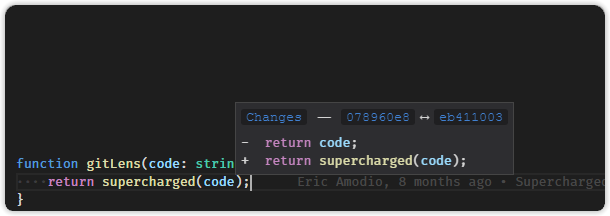
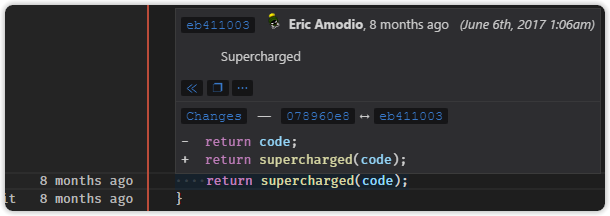

VS-Code Vim
喜欢用vim编辑器的同学必须装的,挺不错的。推荐加一个插件 line-jumper
Line-jumper
vim有翻半页和一页的快捷键。有时候vim的翻半页或者翻一页太多,但是一行一行翻又太慢。所以有个能介于半页和一行之间的跳行。就使用line-jumper这个插件,可配置一次跳多少行,我是5行
// 行数设置
{
"lineJumper.linesToJump": 5
}
// 快捷键设置
[
{
"key": "ctrl+j",
"command": "lineJumper.moveDown",
"when": "editorTextFocus"
},
{
"key": "ctrl+cmd+j",
"command": "lineJumper.selectDown",
"when": "editorTextFocus"
},
{
"key": "ctrl+k",
"command": "lineJumper.moveUp",
"when": "editorTextFocus"
},
{
"key": "ctrl+cmd+k",
"command": "lineJumper.selectUp",
"when": "editorTextFocus"
}
]
EditorConfig for VS Code
如果你打开的项目根目录存在
editorconfig文件,则会用文件中的配置覆盖编辑器默认设置
# editorconfig.org
root = true
[*]
indent_size = 2
indent_style = tab
end_of_line = lf
charset = utf-8
trim_trailing_whitespace = true
insert_final_newline = true
[*.md]
trim_trailing_whitespace = false
Guides
用来扩展编辑器缩进导航显示,可以自定义的样式也很多

{
// 暗色系主题使用的活动状态引导线颜色
"guides.active.color.dark": "rgba(120, 60, 60, 0.75)",
// 明色系主题使用的活动状态引导线颜色
"guides.active.color.light": "rgba(200, 100, 100, 0.75)",
// 是否使用活动引导线
"guides.active.enabled": true,
// 是否在括号行展开活动引导线
"guides.active.expandBrackets": true,
// 水平引动引导线,这将会渲染出多余的引导线
"guides.active.extraIndent": false,
// 除正常引导线,在沟槽区启用活动引导线指示器
"guides.active.gutter": false,
// 选中文字隐藏引导线
"guides.active.hideOnSelection": true,
// 活动状态引导线样式
"guides.active.style": "solid",
// 活动状态引导线宽度
"guides.active.width": 1,
// 启用此插件
"guides.enabled": true,
// 缩进背景颜色
"guides.indent.backgrounds": [],
// 选中文字隐藏引导线背景
"guides.indent.hideBackgroundOnSelection": true,
// 是否显示第一列引导线
"guides.indent.showFirstIndentGuides": true,
// 基于当前光标位置最大渲染数. 设置-1为无限制. 使用浮点数0-1之间由文档大小来确定
"guides.limit.maximum": 500,
// 暗色系普通引导线颜色
"guides.normal.color.dark": "rgba(60, 60, 60, 0.75)",
// 明色系普通引导线颜色
"guides.normal.color.light": "rgba(220, 220, 220, 0.75)",
// 开启普通引导线
"guides.normal.enabled": true,
// 选中文字隐藏普通引导线
"guides.normal.hideOnSelection": true,
// 普通引导线样式
"guides.normal.style": "solid",
// 普通引导线宽度
"guides.normal.width": 1,
// 覆盖vs-code默认的行为(比如:缩进引导线和尺寸线)
"guides.overrideDefault": false,
// 发送匿名使用统计数据给开发者
"guides.sendUsagesAndStats": true,
// 暗色系主题缩进引导线堆栈颜色
"guides.stack.color.dark": "rgba(80, 80, 80, 0.75)",
// 明色系主题缩进引导线堆栈颜色
"guides.stack.color.light": "rgba(180, 180, 180, 0.75)",
// 除正常引导线外显示堆栈引导线
"guides.stack.enabled": true,
// 选中文字隐藏堆栈引导线
"guides.stack.hideOnSelection": true,
// 堆栈引导线样式(solid/dashed/dotted)
"guides.stack.style": "solid",
// 堆栈引导线宽度
"guides.stack.width": 1,
// 引导线间更新间隔(单位:秒)
"guides.updateDelay": 0.1
}

Material Icon Theme
该插件提供了大量的图标,还可以自己自定义图标
// 自定义文件夹图标
{
"material-icon-theme.folders.associations": {
// 文件夹名:图标名
"store": "Redux-store"
}
}
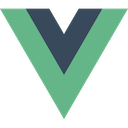
Vetur
Vue技术栈开发插件合集,vue开发必备
以前都是喜欢用暗色系的主题,久了后想换个亮一点的主题,然后找了一圈,这个主题真是超级喜欢

完事
插件暂时介绍到这,后面有好用的再做推荐。这里推一个自己开发的基于新浪微博上传图片软件(有mac和win),具体查看这里。